Important Settings and Configurations for Amazon M2E Pro
M2E Pro Amazon Pre-Requisite
In this tutorial we will get some information regarding “How to sell you products on Amazon through M2E Pro”
Pre-Requisite for M2E Pro Amazon Integration:
i) Pro Merchant Seller account (http://services.amazon.com/selling/benefits.htm?ld=AS)
Here we have two types are available
- Individual : Where we will directly sell the product on amazon. But here we can’t manage it through any third party website/application.
- Professional : We are also selling products on amazon but it support Amazon MWS (MarketPlace Web Services) through which we can manage inventory,order,export,import through third party tool (like M2E Pro).
So We need Professional account. Its gives one month free service for it (with some limitations). Means without credit card requirement.
Note: In order to login to your account you need to login to your Seller Central Account (https://sellercentral.amazon.com/gp/homepage.html)
ii) Category Approval: Although amazon allow us to create product in several categories . But all categories are not auto approved by amazon (Seller Central). You can see which categories are allowed by default and which are not allowed by default.
To See which category requires approval from Amazon:
>> Login to amazon and after login you will see “Categories requiring approval” dropdown.
To See which categories are auto approved
>> http://services.amazon.com/services/soa-approval-category.htm?ld=SCSOAloginAS
Click on “ View categories requiring approval” link
iii) UPC exemption : Whatever product we are going to sell on amaozon it must have a valid UPC code for it. If you don’t have UPC code available then you need to contact amazon for UPC exemption from the link (https://sellercentral.amazon.com/gp/gating/catRequestForm.html/ref=sm_xx_cont_200340230?cat=Books&requestType=upcexempt) . Amazon understands GTINS that covers (UPC,ISBN,EAN,JAN, GTIN-14) http://www.amazon.com/gp/help/customer/display.html?nodeId=200202190#get_code.
Note: If you don’t have any valid GTIN available then amazon has “Brand Registration ” Service. Once you fill this form then we will get the link to “Register Your Brand” from below link.
iv) Mandatory Attributes: If you need to list your product on Amazon then for each category we have some mandatory attributes so you must have specific values available for each category. For example:
https://sellercentral.amazon.com/gp/help/help-page.html/ref=ag_200955930_cont_scsearch?ie=UTF8&itemID=200955930
We can see these links requires some specific values based on product type/Category.
How to create listing our product that will be sent on Amazon
Enable Amazon Selling from Magento
- Login to your magento admin
- Go To System >> Configuration
- From right side tabs go to M2E Pro >> Channels
- Enable “Amazon Beta”
Settings To Connect M2E Pro with Amazon
- Login to magento admin
- From the top menu select “Sell on Multi Channel” >> Configuration >> Account Settings
- Click on “Add account” button from top
It will ask for Title and Marketplace dropdown.
Note: We can enable/disable any marketplace from “Sell on Multi Channel” >> Configuration >> Market Place. M2E Pro allow to sell products on only several countries (territory)
- As soon as we select any marketplace then M2E Pro gives a unique developer account number.
- Now it merchant ID . To get merchant id we need to click on “Get Access Data” link that is just above the field.
From here you need to do:
Sign-in and complete steps of getting access for each marketplace:
- Select ‘I want to use an application to access my Amazon seller account with MWS.’
- Fill in Application Name and Application’s Developer Account Number, which you can find in the Marketplaces section on the current page.
- Accept the Amazon MWS License Agreement.
- Copy generated Merchant ID and paste it in the corresponding fields of the current page.
Note Merchant ID is basically Seller ID from Amazon.
- Now click on Save button. Now it will automatically redirect us on second tabs (3rd party Listing).
What is 3rd party Listing: If we create any product on amazon then same product will get created on your magento store as well. So you can choose your setting Yes/ No accordingly. Similarily we need to enter the setting for Order sync.
And click on Save. Now your account is getting crated
Sell on Multi Channel >> Configuration >> Synchronization: It allows if you need to sync your inventory, order, feedback and 3rd party listing.
Sell on Multi Channel >> Configuration >> Global Settings: It has several links that will redirect us on various settings pages accordingly.
How to do Template Settings
Sell on Multi Channel >> Templates: From here we can create 2 different types of templates. That is required while listing of products.
- Selling Format Templates: Selling Format Template contains price-related data and quantity for the items, which will be listed on Amazon.Next to each price options dropdown there is a box for Price Change. Price Change is a value you want the Magento Price to be modified while listing on Amazon. So basically it has selling setting for your products Quantity, Price and Selling Price.
- Synchronization Templates: In order to add your product to we need to create listing and suppose there is any change on product qty,price then ideally we need to do revise listing. In order to do this process automatic we can do such settings here and then we can add based on your listing setting your products will automatically revised, relisted. So basically we can automating this process from this template settings.
How to Create Listing to add product on Amazon
- Login to Magento Admin
- Go to “Sell On Multi Channel >> Manage Listing >> Listing”
- Click on Add Listing Button. It has 2 Sub Section
- Listing Configuration : Here we need title, attribute set (click on confirm button once you select any attribute set) accordingly it will show selling template as well.
- Synchronization Configuration: Select synchronization template that you have created from above.
`4. Click on Next button. On Next screen it will ask about the attribute name through which our product will get connected (like gtin numbers). Apart from this you need to do setting for your search preference how merchant can search from his own dashboard. After doing all settings click on “Next”
- From here we need to select how we are going to list our product whether its category wise for product wise . Then click on next button
- On next page it will show all the product lisitng . Take thje product from there and click on save. Now your listing is got created.
- Once your product is added on listing then we need to either assign ASIN (suggested from Amazon) or Create a new ASIN/Template.
- After assigning ASIN then select the product and from the action drop down. Select “List Item” and then click on “Submit”.
- Once your product got listed then you will see “Listing in Progress” Under “Status” of this product.
- From the top “Refresh” button we can keep this listing refresh to see current status of listing.
How to check product on Amazon
- Login to Amazon central account
- Click on Inventory.
- Once the product will be available then status of that product should be active. Otherwise it might be incomplete.
- IF we will choose any existing ASIN then following information will be updated on that product
- Price
- Quantity
How to Relist
Select the product and click on “Stop Items” and then again “Relist Items”
How to choose ASIN
- Manually: We need to search our product from the list then click on assign
- Automatically: It search the product (same product name) if found then it automatically assign ASIN accordingly
- Create new ASIN: We can create new ASI
N from here and then list the product accordingly.
List Group and Configural Products
We will have a new option available while create listing for “manage options”. If we will click on this link then we will see all possible options for this. So we need to enter the options value for that product that needs to be listed on amazon. Once variant has been created then we need to click on confirm button and then we can list the product on amazon. So basically it create multiple product for different variants and individual product will get listed.
Chandra Shekhar
Latest posts by Chandra Shekhar (see all)
- Best practices for micro service design - January 23, 2022
- Spring Boot - January 23, 2022
- Java - January 23, 2022
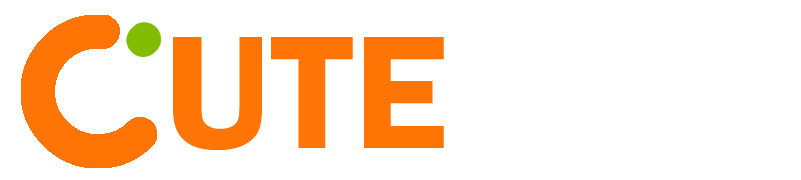
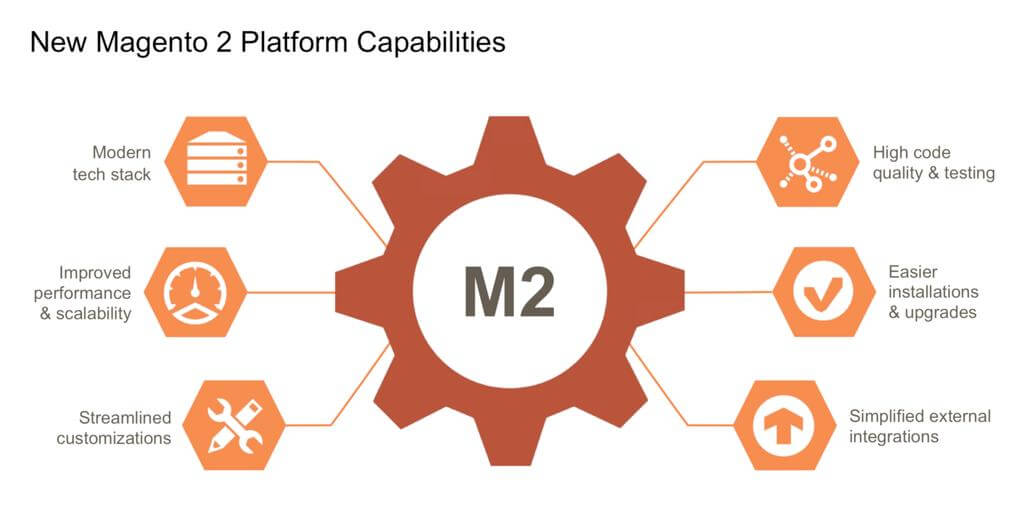

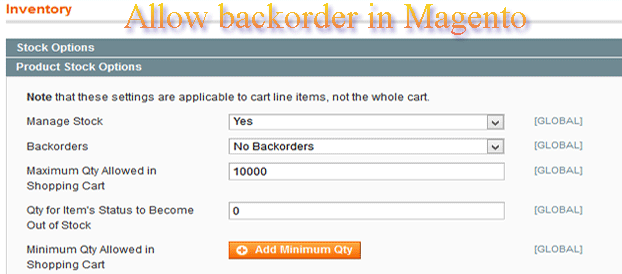

Recent Comments